Introduction
Windows 10 Home edition by default will not allow you to have inbound remote desktop connections. Regardless of any settings you may find to the contrary, turning off your firewall, etc. there will just not be anything you can do directly at the user level to enable it. All is not lost however, there is a very simple fix that you can apply to enable this functionality.
Install RDPWrap
First download RDPWrap at: https://github.com/stascorp/rdpwrap/releases
You want to download the release which takes a form like “RDPWrap-v1.6.zip” for example.
Next, unpack the zip file to a directory and find the file entitled “install.bat”, right click and choose “Run as Administrator”, grant the permission when prompted and let the batch file run its course.
Configuration
After the installation completes, execute the file “RDPCheck” and ensure that the “Wrapper state”, “Service state” and “Listener state” status are all green. If they are, then you’re good to go, change whatever configuration settings you would like and remote in.
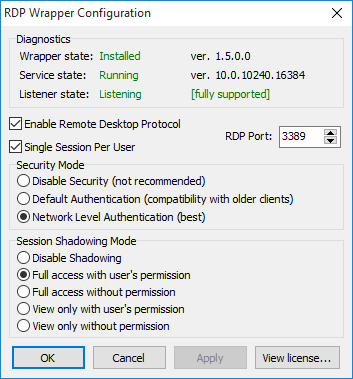
If you find that any of the status states are red, such as the “Listener state” for example, ensure that your firewall is not blocking by turning your firewall off just for a quick test and try the “RDPCheck” again. If you still find that there is a status issue, file the file “update.bat”, right click and choose “Run as Administrator”, grant the permission when prompted and let the batch file run its course. Once the update has completed, try running the “RDPCheck” check again, you should be good to go.


13 Comments
Howard · February 12, 2017 at 3:40 pm
I just completed this installation on both of my Windows 10 Home computers. Got it working, with what I consider one bug. When I connect from one computer to the other, the internet connection is lost. I can see that as a safety feature, but it is inconvenient because I want to use my laptop, in front of the television to work in Quicken on my desktop. If I open “connection” on the taskbar I can then connect to the internet.
godlikemouse · February 12, 2017 at 5:08 pm
Hi Howard, If I may suggest. Try using Google Chrome Remote Desktop. I’ve started using it and now I don’t use Microsoft’s Remote Desktop at all. It’s much thinner and it doesn’t close the computer’s native session when you connect. You can still only have one remote connection open at any one time but I don’t find that too much of a bother.
Howard · February 13, 2017 at 4:33 am
Thanks for the suggestion! I will give it a try!
Ravi Vaghela · March 2, 2017 at 9:46 am
Hi
I managed to get this working at my friend house connecting my laptop to his desktop but as soon as I trying connecting to his desktop when I was at home in a different building it wouldn’t connect. Is there a fix for this ?
godlikemouse · March 2, 2017 at 9:49 am
Hi Ravi,
That sounds like a routing issue. Your friend may have a firewall running on router or outward facing device. To verify this is the case, try pinging his IP directly. If your friend wants you to access his machine then he may need to punch a hole in his firewall.
dev · August 17, 2017 at 6:22 am
I feel its issue with your understanding of networking concepts. please note your friends IP is different from outside vs what it is inside LAN.
steps involved are :
– google whats my ip from friend’s computer. this gives you internet ip, which will change once in a while, depending on ISP
– in router setup port forwarding for rdp protocal. again here too ip may change for friends PC once in a while. its sort of same thing you do for computer games UDP ports
– on friend’s computer make sure inbound port is open in firewall
John Coulson · June 1, 2017 at 11:59 pm
Has the service stopped on this? My Listener State is no longer in a green form and no matter what I do, how many times I update it, it’s still in red and unchangeable. Could it be the new Windows Update has had eliminated access to it?
godlikemouse · June 2, 2017 at 5:59 am
It’s very possible. With all the updates and so forth who knows what’s changed under the hood. However, you may want to switch to Chrome remote desktop. It’s free and I’ve been using it for quite a while I find it much better than Microsoft’s native remote desktop.
Marc · July 23, 2017 at 6:25 am
Ever since an update to my Win10 Home several months ago I connect from a remote machine, even within my home LAN. I was excited to find this tool but when I run it I get the error “socked connection failed”. Any suggestions on how to fix this?
Thank you………….Marc
godlikemouse · August 17, 2017 at 8:37 pm
Hi Marc,
There have been quite a few Microsoft updates as of late, it’s very possible that this approach may not work anymore. I’ve found a much better replacement for this in my opinion. Have you tried using Google Chrome Remote Desktop? I’ve switched over to it completely now. Very easy to use with none of the hassles Microsoft’s Remote Desktop has.
andi · September 14, 2017 at 1:13 am
64-bit Windows 10: https://github.com/stascorp/rdpwrap/files/1236856/rfxvmt.zip
32-bit Windows 10: https://github.com/stascorp/rdpwrap/files/1238499/rfxvmt.zip
Unzip it into the C:\windows\system32 folder (if the file with the same name exists, rename it to rfxvmt.dll.old).
Reinstall rdpwrap and run update.bat.
Lee Christiansen · July 29, 2017 at 5:52 pm
Hi,
I’m trying to do same as guys above but when I right click, run as admin option is not there? All I have is a small white rectangle with 2 dogs in it install.bat and I I double click the left button I get a black screen with installer executable not found?
Any ideas guys?
All the best,
Lee
godlikemouse · August 17, 2017 at 8:35 pm
Hi Lee,
Sorry, for the late reply. For some reason I didn’t get notified on these comments. It sounds like you have a permissions issue. You may want to verify that you have Administrative rights on the machine. Can you right click “Run as Administrator” on anything else, like the command prompt?