Introduction
I’ve run into several occasions where I’ve purchased a game and there’s no support for cloud save storage. Back in the day this was the norm, but being that most gaming services such as Steam, Origin, etc. offer some form of cloud game saving backup and storage; I find myself a bit spoiled by these niceties and get irritated when I purchase a game where this is not provided.
I have come up with a very simple and fast way to implement your own gaming cloud storage for games that don’t support it out of the box and it requires no programming whatsoever.
So let’s get started.
Cloud Storage Client
The first thing you’re going to want to do is setup and account with an online storage service that has an installable client for handling the cloud synchronization, for my example I’ll be using Google Drive on Windows, but you can use any cloud storage client you prefer, Dropbox, Box, etc.
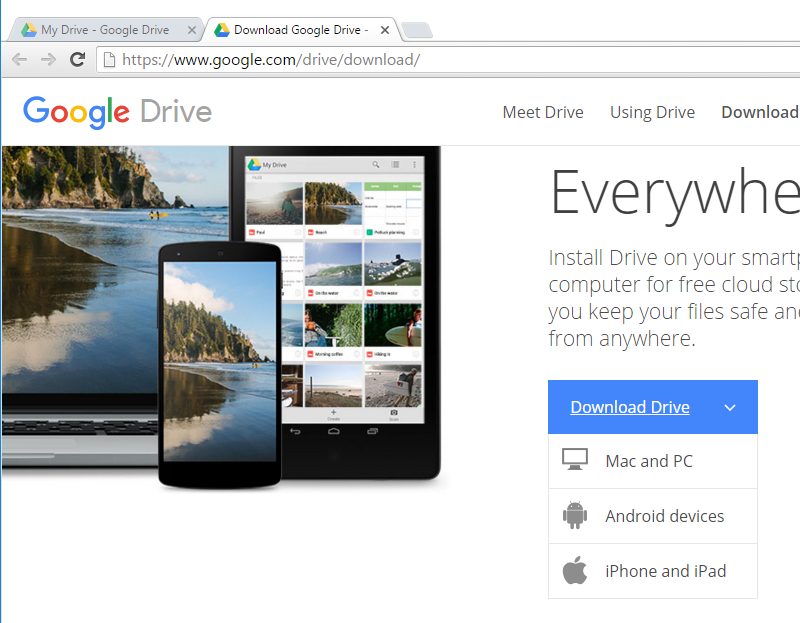
First download and install the client software.
Local and Remote Folder Setup
Next you’ll need to locate the game save location on your machine. For my example, I’ll be using GTA V purchased through the Rockstar Social Club.
The game save location for this game is:
C:\Users\<username>\Documents\My Games\Rockstar Games\GTA V
(Please note that the <username> notation should be replaced with your actual username.)
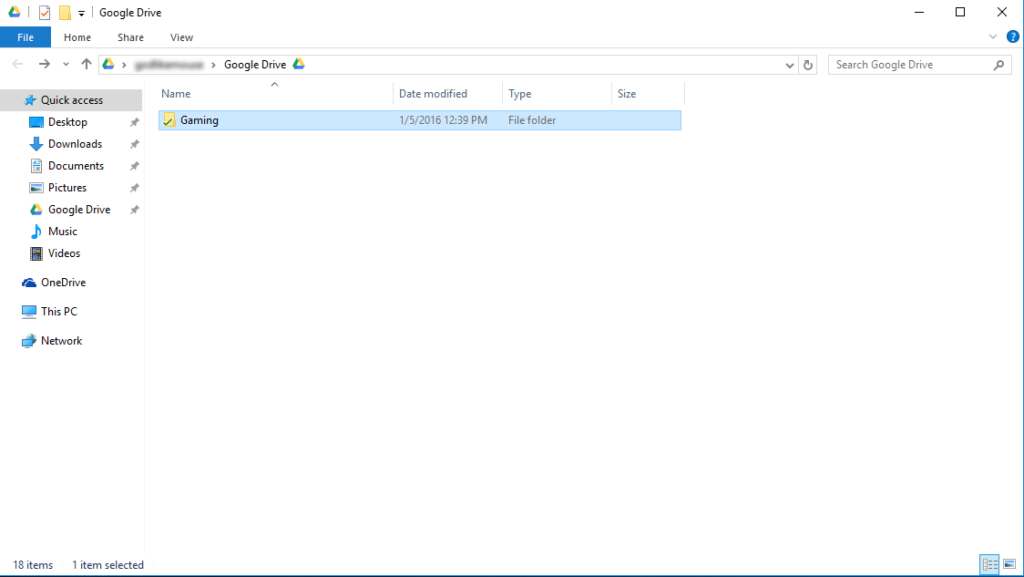
Next, let’s setup a folder in our cloud service provider specifically for gaming. I have mine setup as Gaming located at:
C:\Users\<username>\Google Drive\Gaming
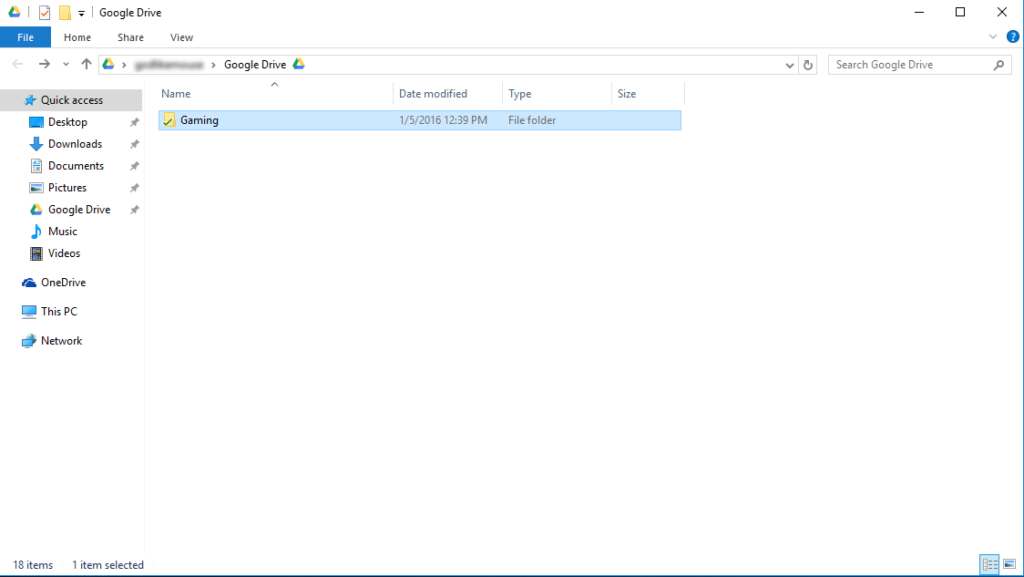
Now what you’re going to want to do is copy the GTA V directory first to a location where nothing can happen to it (just to be safe, I put mine on the Desktop), then copy the GTA V folder to your Gaming folder located under your storage service folder:
C:\Users\<username>\Google Drive\Gaming\GTA V
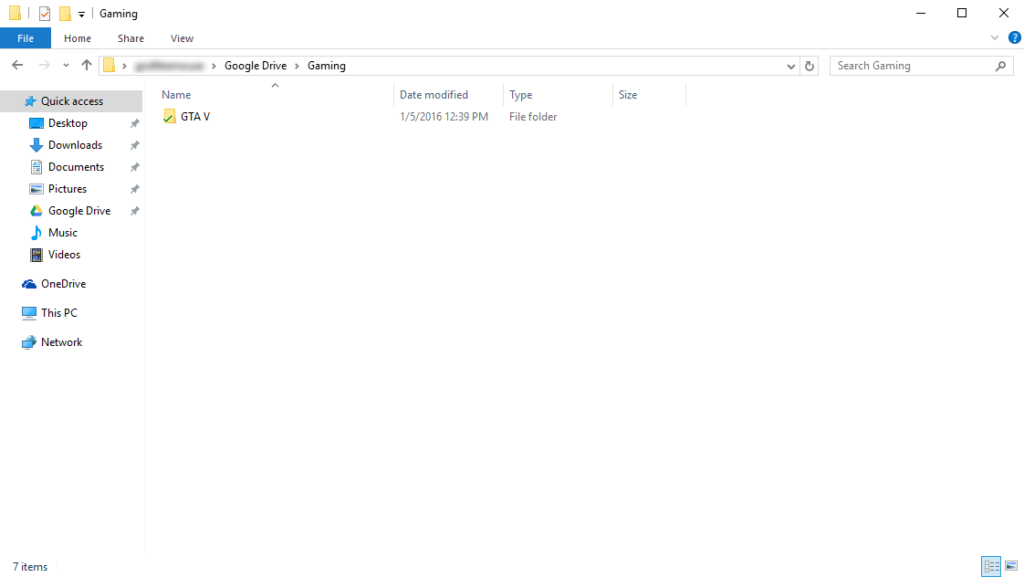
Next, make sure you’ve already copied the original game save folder someplace other than your storage service folder just to be safe, then remove the original GTA V directory located at:
C:\users\<username>\Documents\My Games\Rockstar Games\GTA V
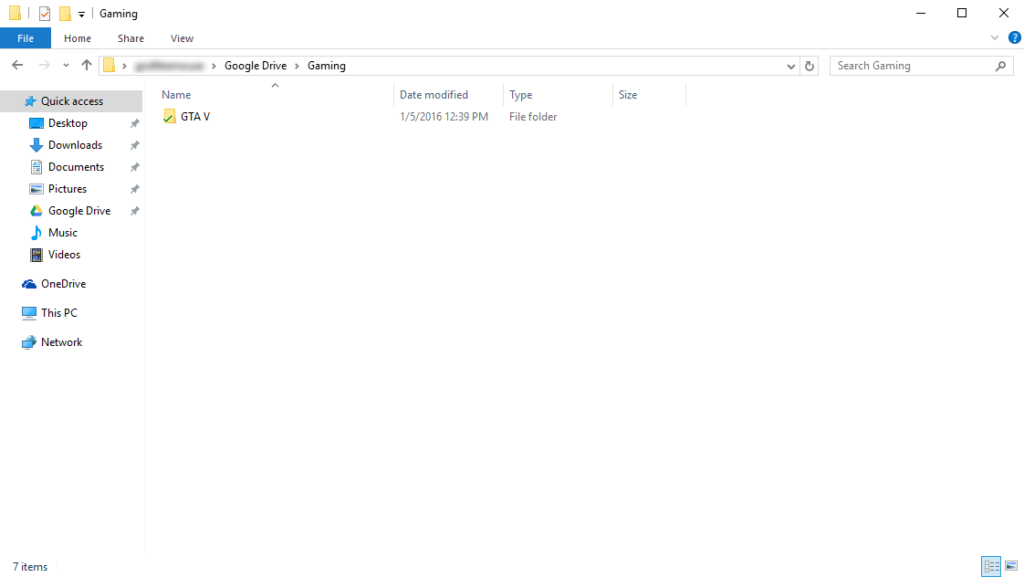
Finally, create a symbolic link to the storage service folder with the exact name of the game directory name. If you’re using Windows please follow the “For Windows 7 or Higher” section, if you’re using Mac OS or Linux please follow the “Mac OS or Linux” section.
For Windows 7 or Higher
First click the windows start button (or hit the windows key) and type cmd. Next, right click on the cmd entry in the start menu and select Run as Administrator.
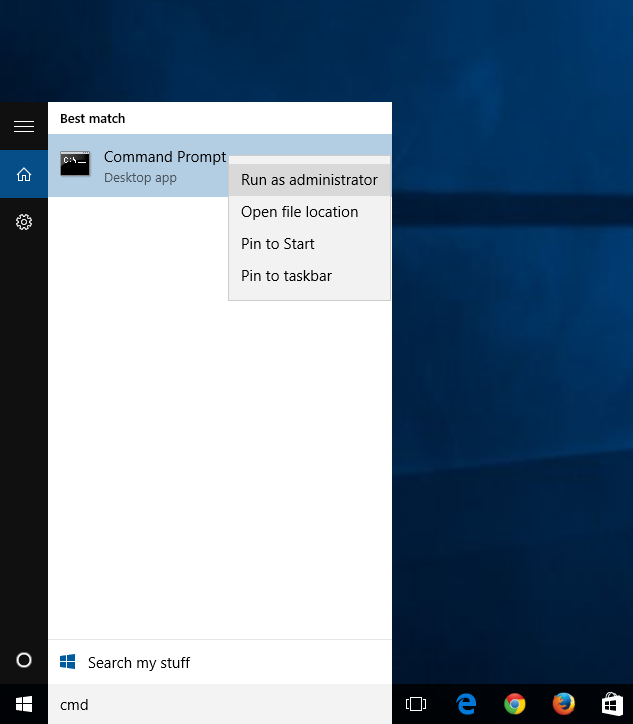
Next change directory to the directory above your original game save location, for example:
cd "C:\Users\<username>\Documents\My Games\Rockstar Games"
Finally create the symbolic link for the game to the storage service folder:
mklink /D "GTA V" "C:\users\\Google Drive\Gaming\GTA V"
You should see something like this when the command is complete:
symbolic link create for GTA V <<===>> c:\Users\<username>\Google Drive\Gaming\GTA V
For Mac OS X or Linux
Open a terminal (Mac: command + space and type “term”) and change to your game directory:
Create the symbolic link for the game to the storage service folder:
Test and Play
Finally, test and make sure this works by launching the game and verifying that your game has loaded correctly. Once your sure all your game save content is correct, feel free to remove the safe location back copy folder (In my example this is the “GTA V” folder I copied to the desktop).
Repeat the symbolic link creation process on all the the machines you want to be able to seamlessly access your games on and you’ll never have to worry about your game saves again.



2 Comments
Hairstyles · December 14, 2020 at 11:36 pm
I appreciate, cause I found just what I was looking for. You have ended my four day long hunt! God Bless you man. Have a nice day. Bye
godlikemouse · December 15, 2020 at 11:33 am
Sure thing, glad I could help