I’m not a fan of Mac or OSX by any means however, there comes a time where I need to test either using their native Safari browser or some other native Mac environment. To solve this issue, I set out to install OSX into QEMU. It wasn’t very straight forward but I figured it out so hopefully you won’t have to go through the same issues I had to. Please make sure to follow along exactly with the steps provided, any missed or skipped step could easily lead to a failed install.
Prerequisites
Make sure you already have QEMU installed on your system.
Also ensure you have cfdisk installed on your system, or something comparible that you’re comfortable using. We’ll be using this later to create a GPT partition.
You’ll also need to get a hold of an OSX High Sierra ISO. At the time of this publication I was able to located a download of OSX High Sierra 10.13.1 at High Sierra 10.13.1. If for some reason the provided link is unavailable simply do a search or use an actual OSX install disc.
I found the best luck using the enoch_rev2902_boot BIOS. At the time of this publication I was able to located a download at enoch_rev2902_boot. If this specific version is no longer available a later version may work as well.
Create The OSX QEMU Image
First we need to create the OSX QEMU image. Issue the following command:
Replace the 32g with the actual hard disk size you want to use (ie. 64g, 128g, 256g, etc.).
Next, let’s create a GPT partition on the “osx” image. Issue the following command:
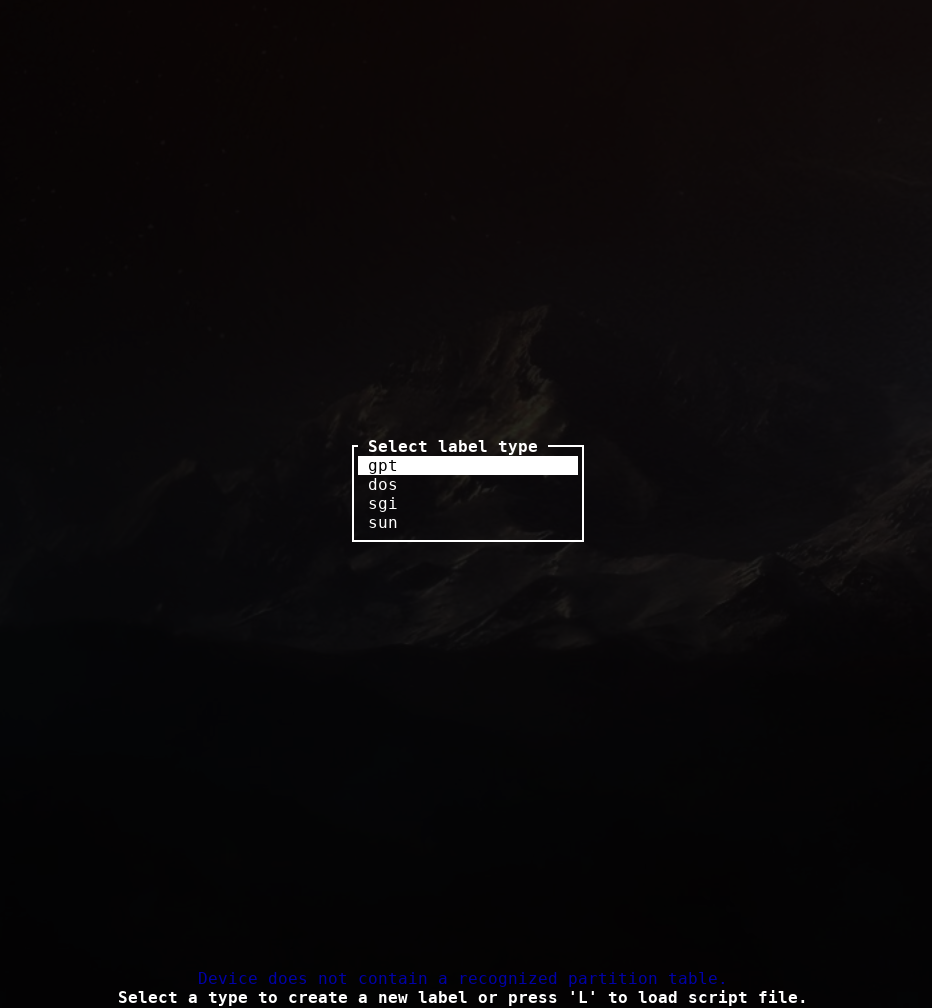
You should be presented with the above image. When you are hit enter to select “gpt” as the label type.
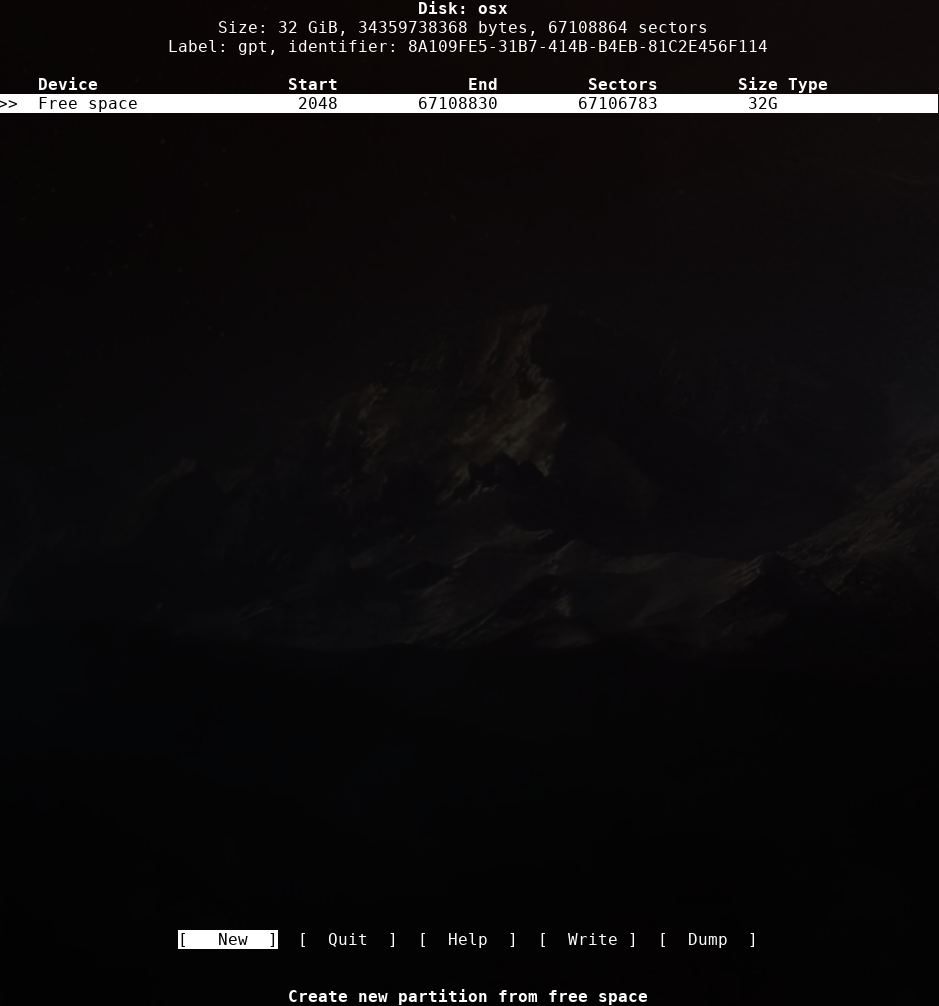
Next, select “New” and hit enter. At this point you can select the size of the partition or partitions you would like to create. I created a single partition. Hit enter when you’ve chosen your size or just hit enter for the default max size.
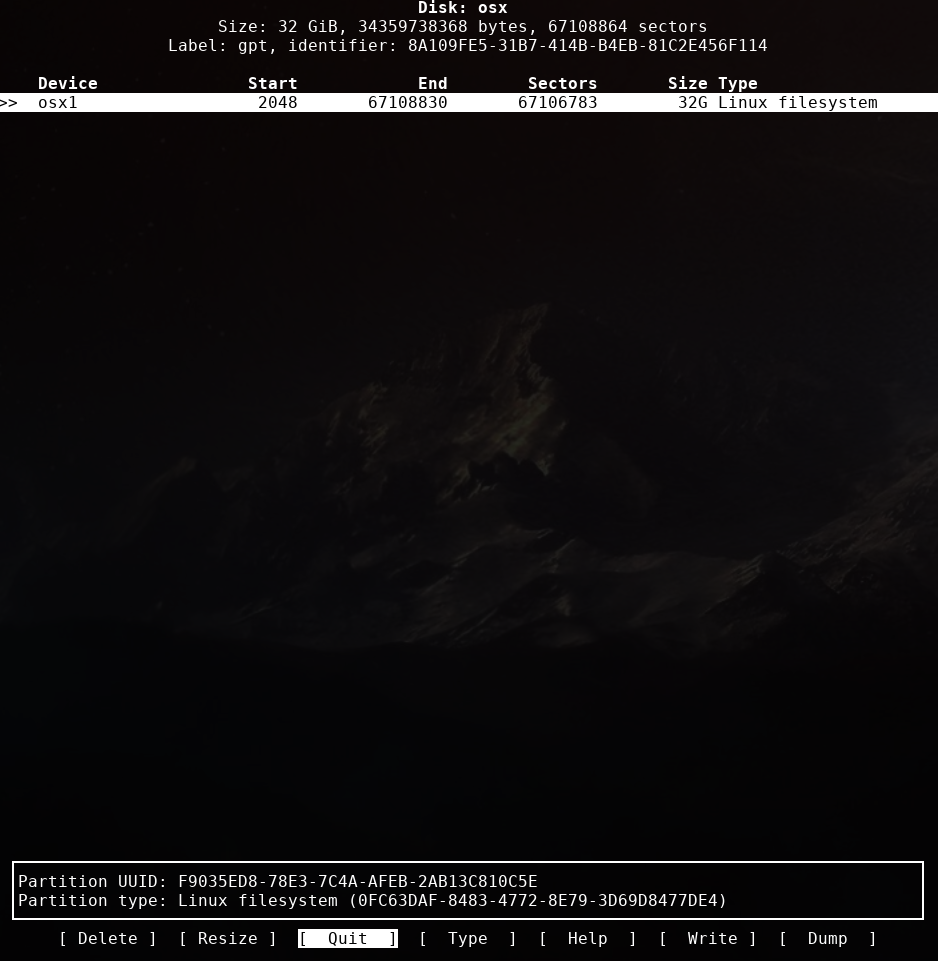
After the partition has been created, we’ll need to write it back to disk and quit. Select the “Write” option and hit enter, then when prompted enter “yes” to confirm the writing of the partition to disk and hit enter. Next, select “Quit” and hit enter.
At this point we’ve created the osx disk image which we’ll be using with QEMU, next we’ll need to configure a boot script for QEMU to load the installer ISO.
Install Mac OSX High Sierra
To make life easy on ourselves, let’s create a start-mac.sh script so that we don’t have to type out a ton of information each and every time we want to launch the qemu image. Create a start-mac.sh script and add the following to it:
1 2 3 4 5 6 7 8 9 10 11 12 13 14 15 16 17 18 19 20 21 22 23 | #!/bin/shqemu-system-x86_64 \ -enable-kvm \ -boot c \ -m 8192 \ -machine pc-q35-2.4 \ -usb \ -device usb-kbd \ -device usb-tablet \ -device isa-applesmc,osk="ourhardworkbythesewordsguardedpleasedontsteal(c)AppleComputerInc" \ -kernel ./enoch_rev2902_boot \ -smbios type=2 \ -device ich9-intel-hda \ -device hda-duplex \ -device ide-drive,bus=ide.2,drive=MacHDD \ -drive format=raw,id=MacHDD,if=none,file=./osx \ -cpu Penryn,vendor=GenuineIntel \ -smp 4,cores=2 \ -netdev user,id=eno1 -device e1000-82545em,netdev=eno1,id=vnet0 \ -device ide-drive,bus=ide.0,drive=MacDVD \ -drive id=MacDVD,if=none,snapshot=on,file=./macOS_High_Sierra_10_13_1_Official.iso \ -monitor stdio \ |
Take note of a few things here. If you’re network device differs from mine which is “eno1” then rename anything in the -netdev from “eno1” to whatever your network interface is called. Next, if you named your QEMU disk image anything other than “osx”, make sure you change the -drive line to reflect that. Lastly, before we move on and spin up the image, make sure you have your High Sierra install ISO and the “enoch_rev2902_boot” BIOS all in the same directory or at least referenced correctly in the start-up script.
Now, let’s set the execute bit on the script and spin it up:
As the image starts up you should see something like the following:
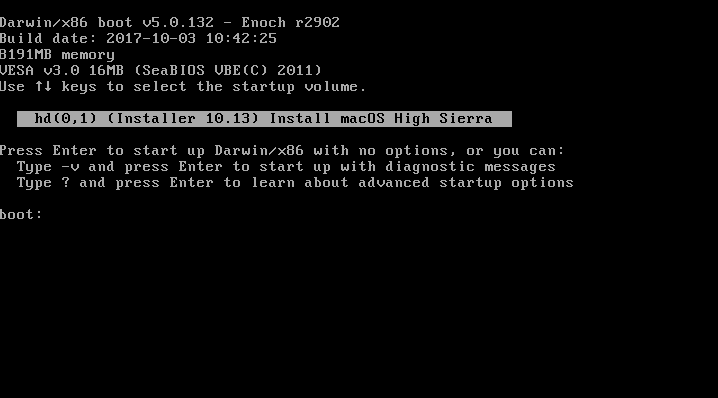
Hit enter to start the OSX installer.
NOTE: from this point forward if your mouse gets stuck in the QEMU window, use the key combination “CTRL + ALT + G” to release the mouse.
Next you’ll see the following if everything went well:
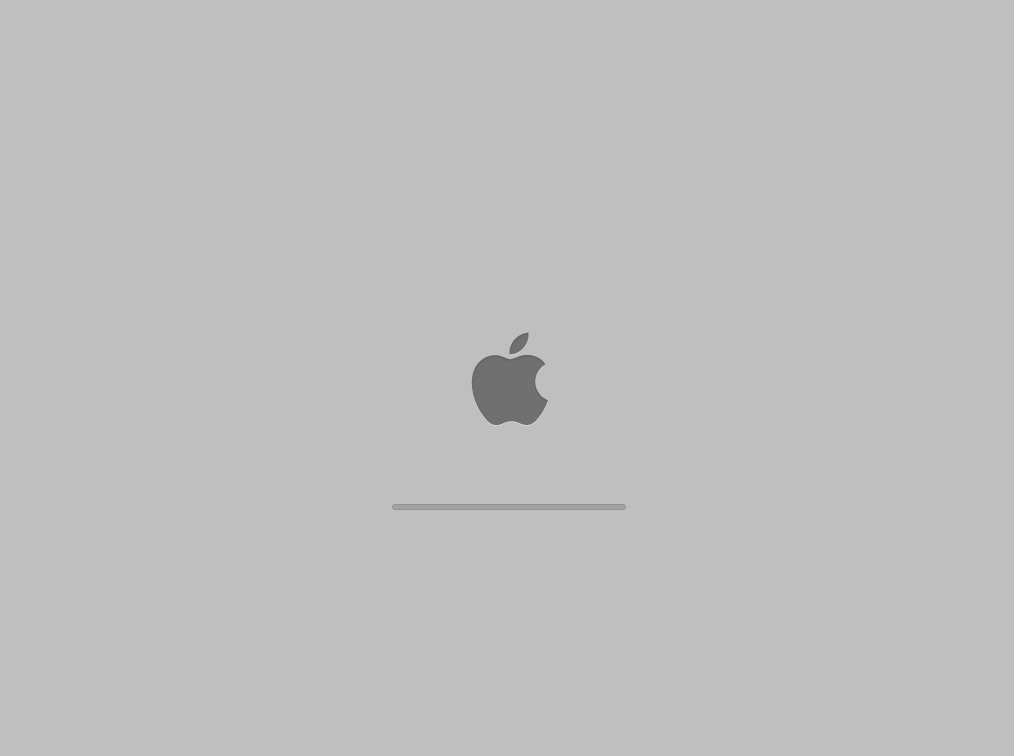
This will take a while and you may see no progress for quite some time. Don’t shut the image down, just wait. Seriously, it could take up to 30 minutes on just that screen along. Eventually however, you will be presented with the black loading screen:
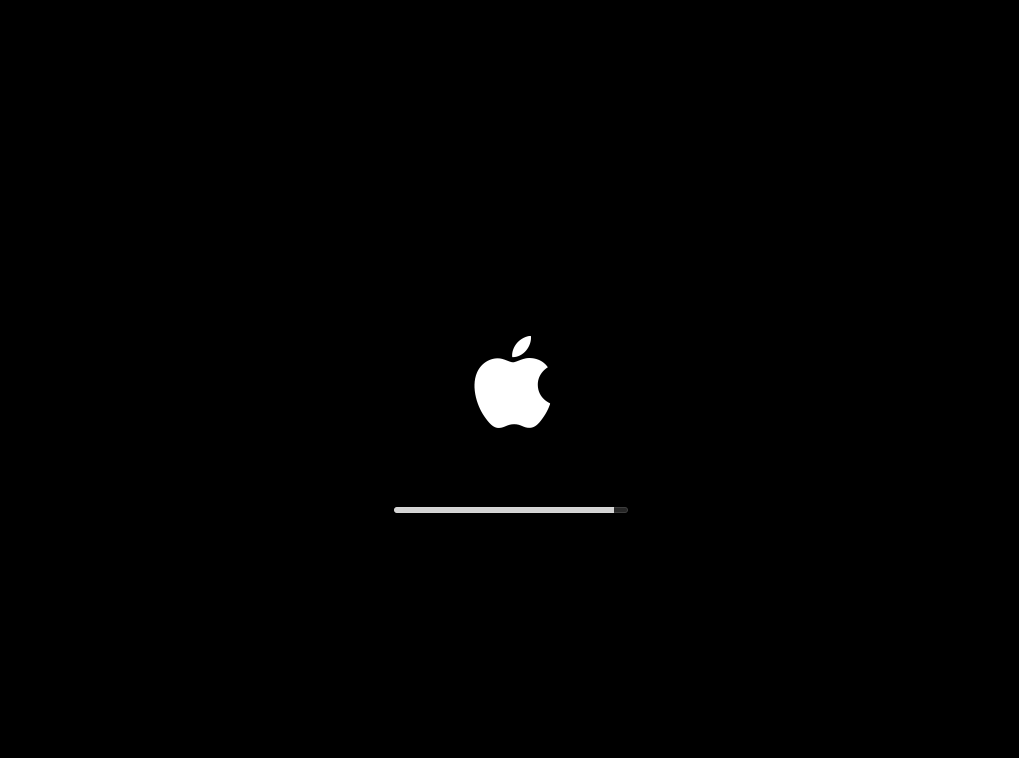
This screen will take a little bit at first too, once again, just be patient it will eventually load. Eventually you will be presented with the language selection screen. Go ahead and select your choice of language and hit the next arrow.
DO NOT SELECT “Install macOS” YET, OR IT WILL FAIL!
First we’ll need to drop down into a terminal and format the disk image “osx” we created to be of the proper Apple type. All the work we did up until this point was just getting it so the Apple installer would recognize it. Also, don’t try and using the graphical Disk Utility either, it will fail and complain about the the disk saying:
Re-partition The OSX Disk
Once you reach the macOS Utilities screen, click on the Utilities drop down at the top of the screen and select the “Terminal”.
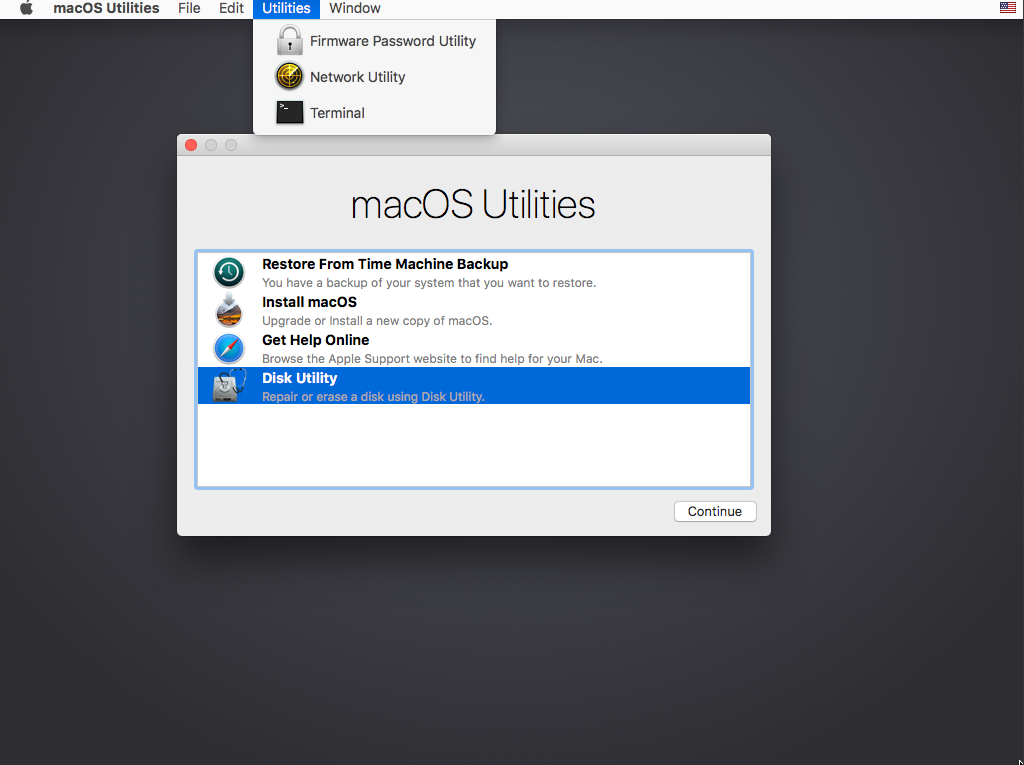
Once the “Terminal” app has launched we’ll need to re-partition the disk and format it using a Mac readable format.
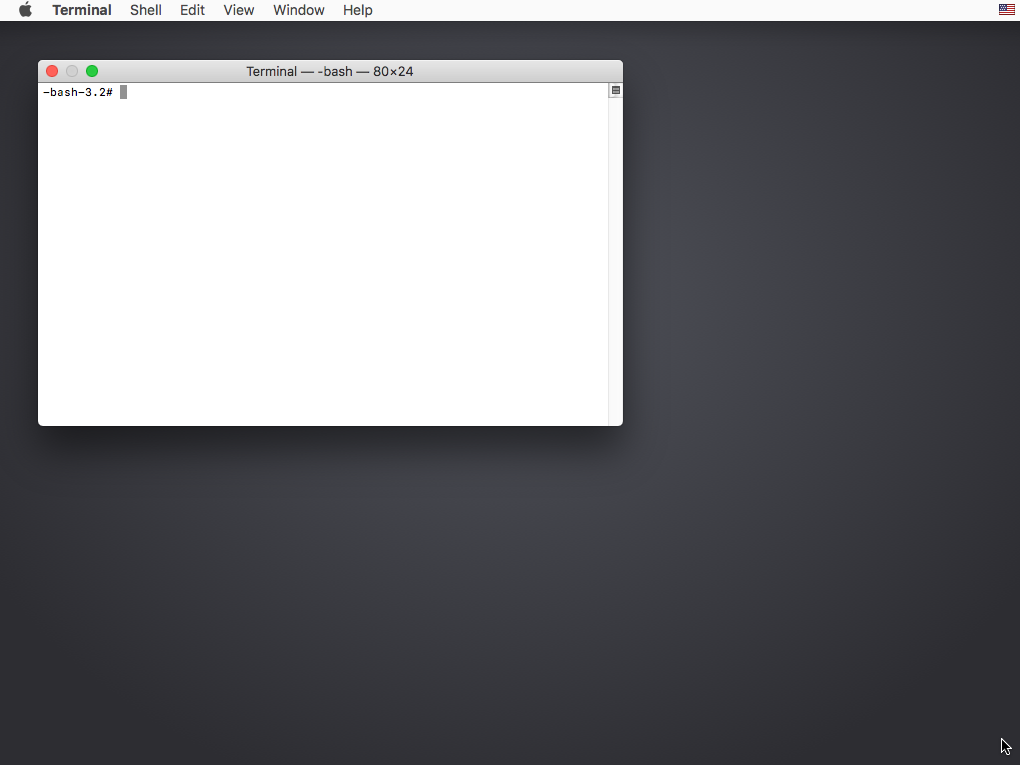
By default, the disk we’re looking to format should be labelled as “disk2”. If for some reason you’ve deviated from the above steps your label may be different. To ensure you’re partitioning the correct drive issue the following command:
Once you’ve identified the correct drive, we’ll need to partition it. Issue the following command to re-partition the drive:
Once complete you should see the following:
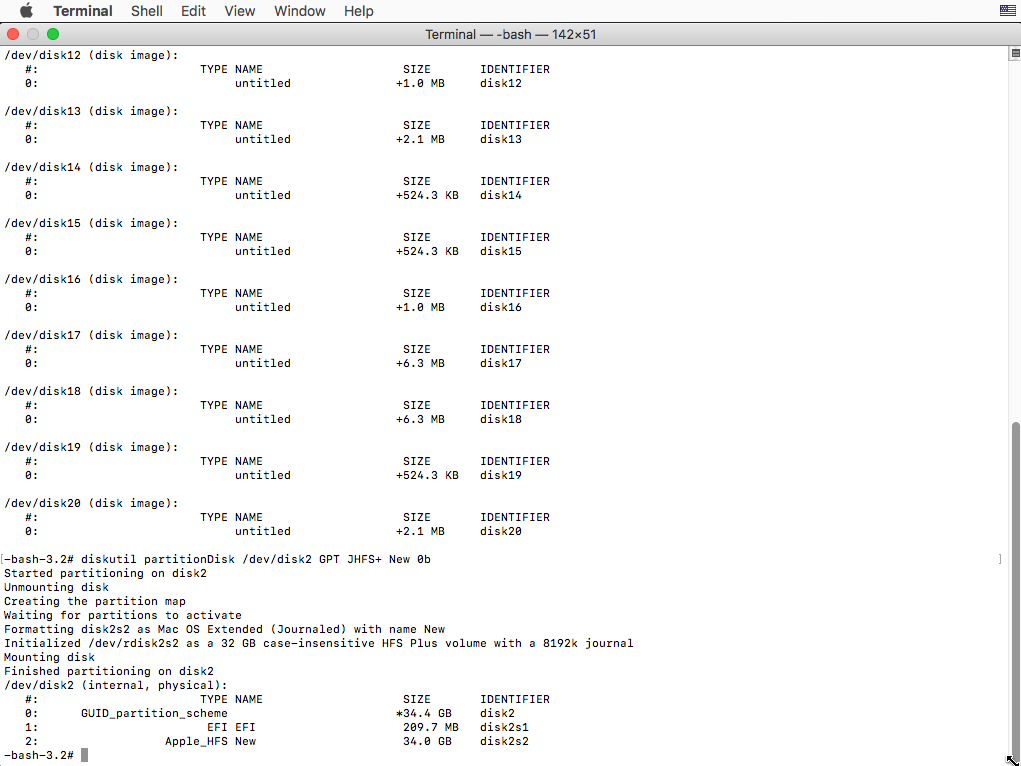
Finally, close the open terminal application and select Terminal -> Quit Terminal from the top drop down.
Now, we can actually install macOS to our drive. Select the “Install macOS” option and click continue.
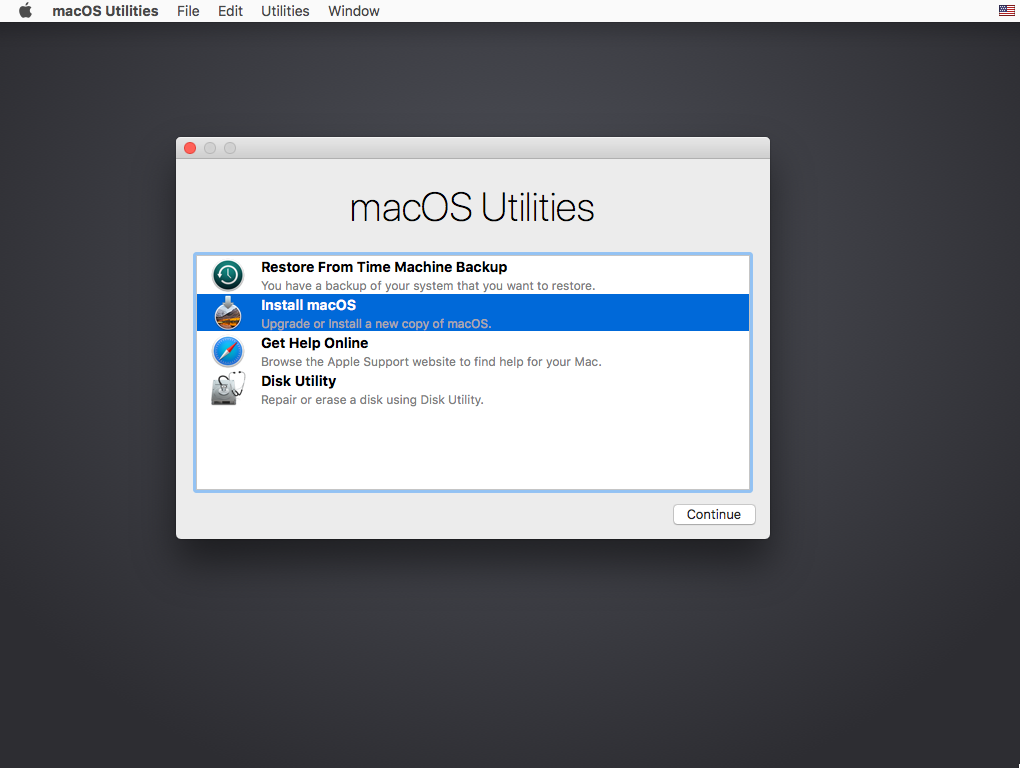
Follow the next few screens and agreements until you get to the disk selection screen.
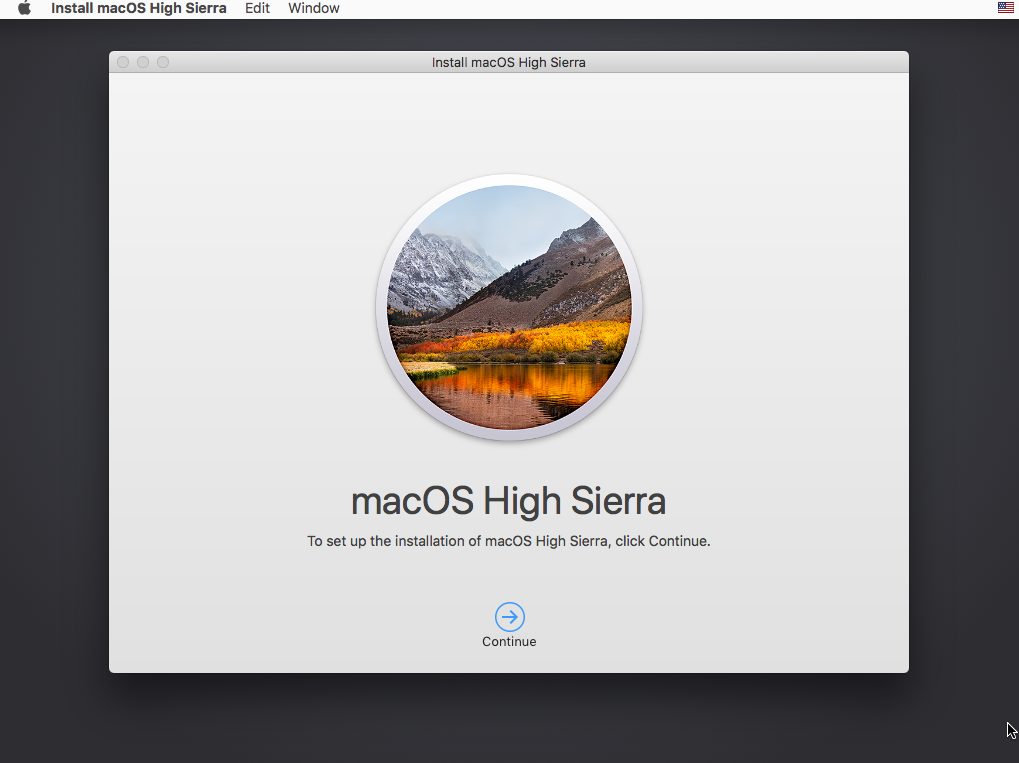
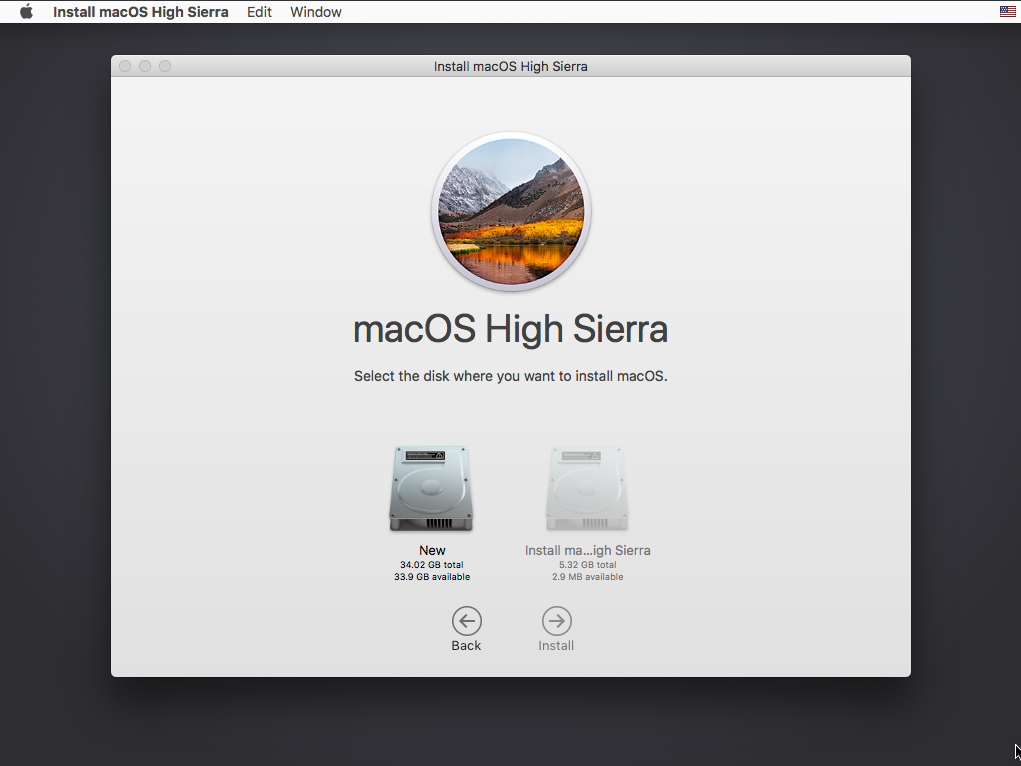
Now you can actually select the installation drive we labelled as “New”. You may have chosen a different label and if so select that drive and continue the installation.
Shortly after the installer finishes, you may be presented with a black screen and an error which reads:
ParseTagDate unimplemented
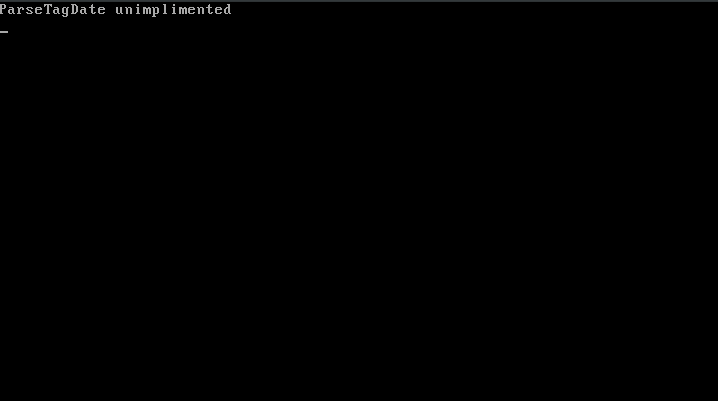
Don’t panic! Hit F12 and the boot BIOS screen will be presented. Select the “New” drive “hd(1,2) () New”, hit enter and complete the macOS installation.
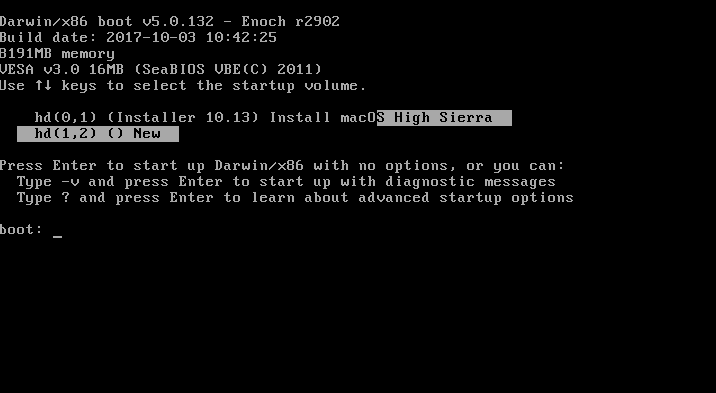
At this point you’ll be presented with the gray Apple loading screen. Once again, this may take quite a while. Don’t terminate the instance, let it complete fully.
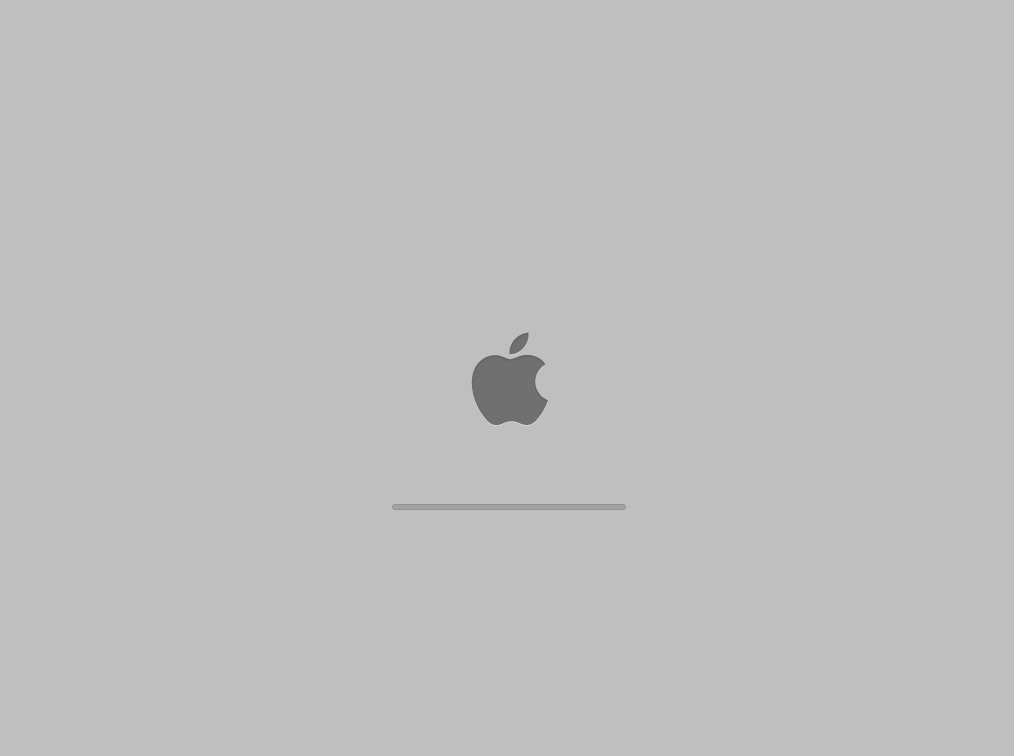
Eventually you’ll be presented with the black Apple loading screen again.
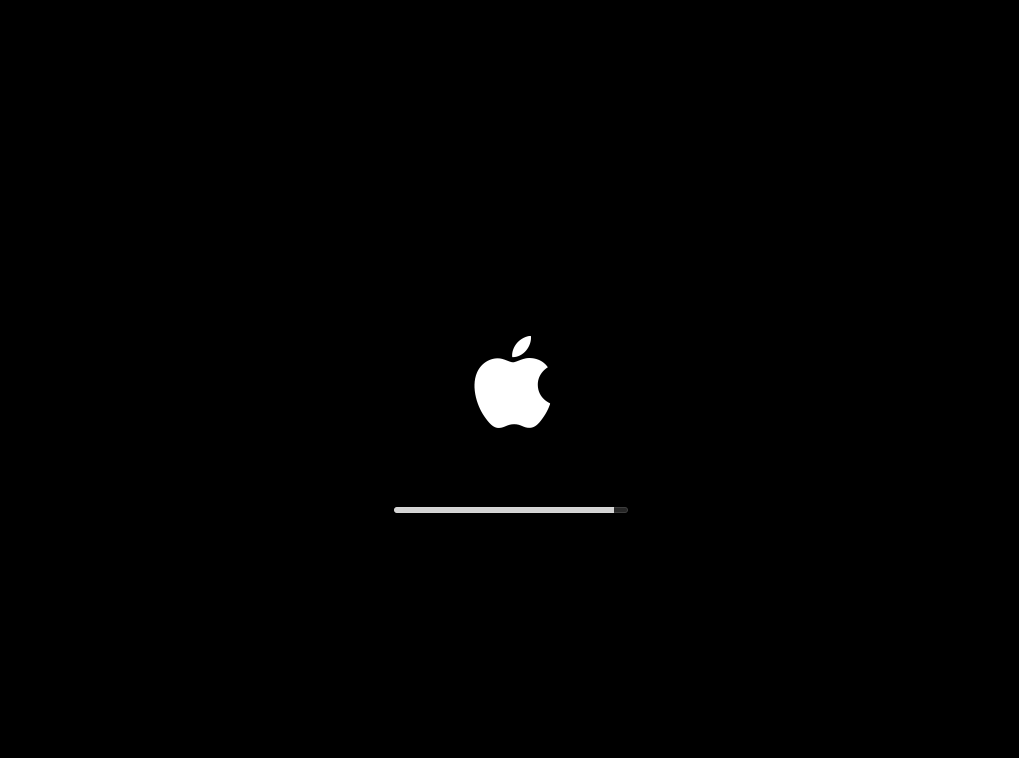
Finally, you’ll see the actual install progressing.
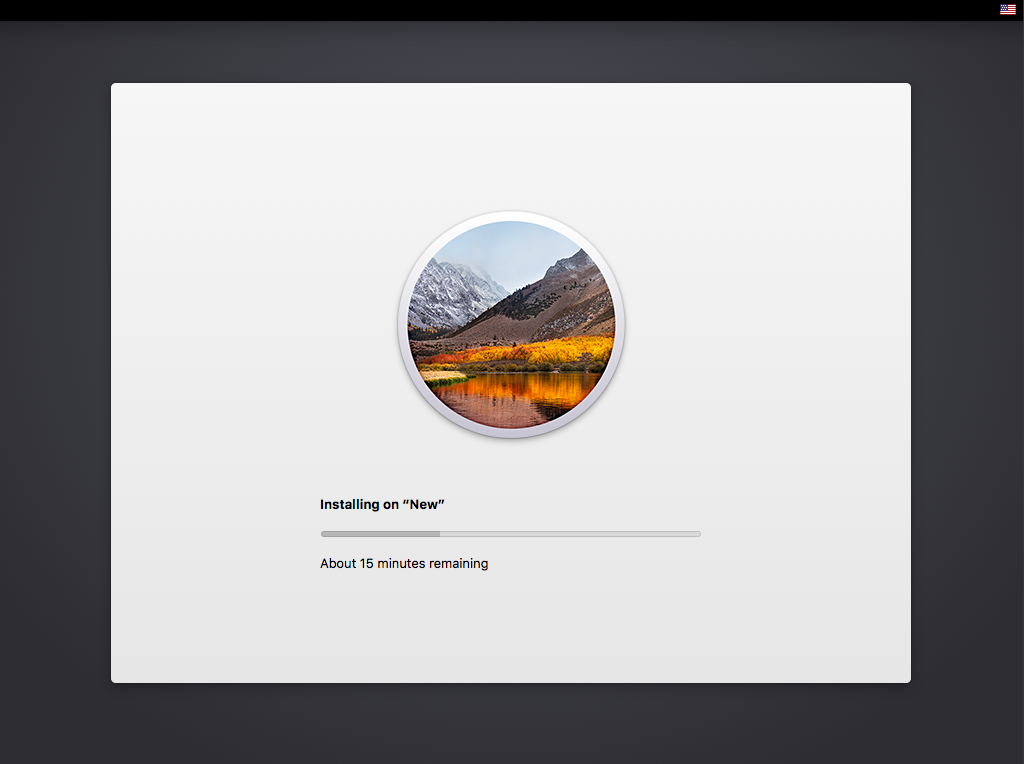
Hooray! After the install completes you’ll see the BIOS boot screen once more. This time it will contain your Installer, your installed macOS image disk and a recovery disk. Select your macOS image disk “hd(1,2) (10.13) New”, finish up the welcome installer and enjoy your new OSX QEMU instance.
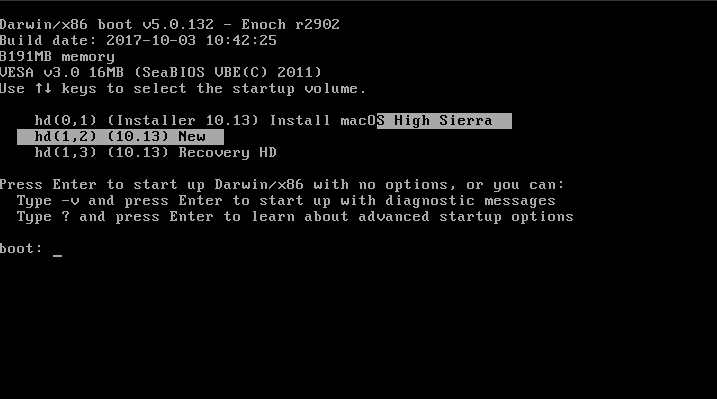
Post Install Tweaks
The follow are some final tweaks to make the overall experience a little better.
Screen Resolution
If you see your OSX resolution stuck at something you don’t like say 1024×768, there’s a simple fix that can be applied to change this. Do the following:
First, apply any Apple updates to the OS currently outstanding or available.
Next, open your “Finder” application, select “Applications” and go to the root of your drive by using Apple/Metakey + Option/Alt + Up arrow.
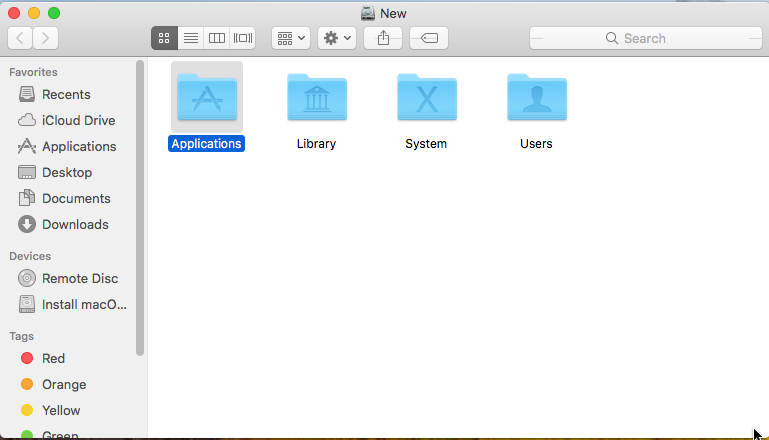
Create a directory called Extra
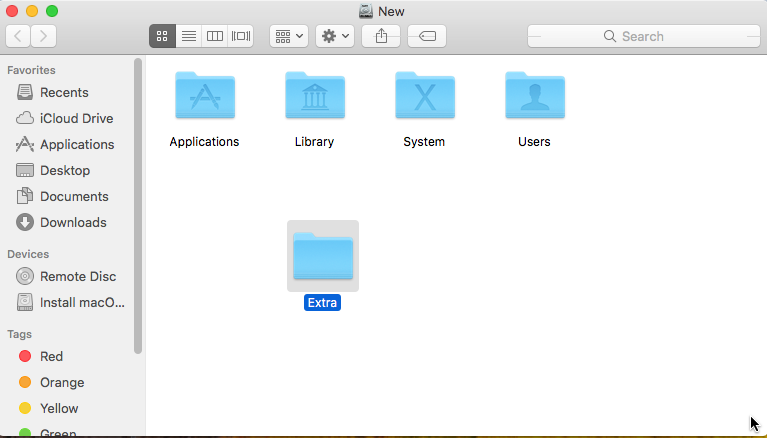
Next, copy the file /Library/Preferences/SystemConfiguration/com.apple.Boot.plist into the /Extra directory you just created.
Now, edit the file and change the following from:
1 2 | <key>Kernal Flags</key><string></string> |
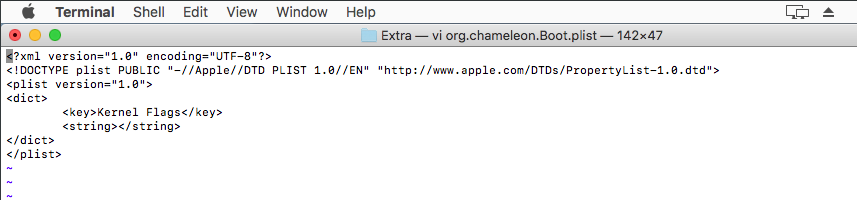
To:
1 2 3 4 5 | <key>Kernal Flags</key><string></string><key>Graphics Mode</key><string>1920x1080x32</string> |
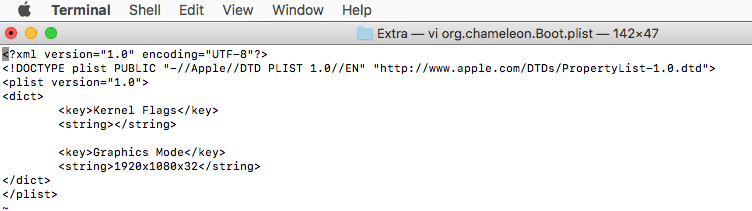
Or change it to whatever graphics resolution you would like. The format of which is:
Next, shutdown the OS completely by selecting “(Apple Icon) -> Shutdown”. Once the instance has completely shutdown, relaunch manually by issuing:
You should see an error in the QEMU window:
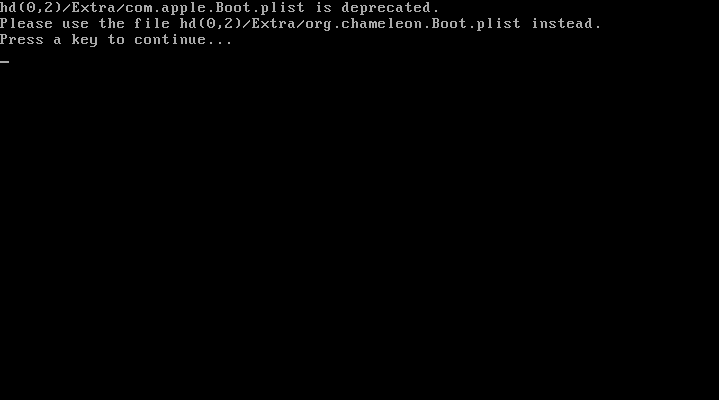
Press any key and you should see the window resized to the width and height you specified above. Next, to get rid of the boot error, rename the com.apple.Boot.plist file to org.chameleon.Boot.plist in the /Extra directory.
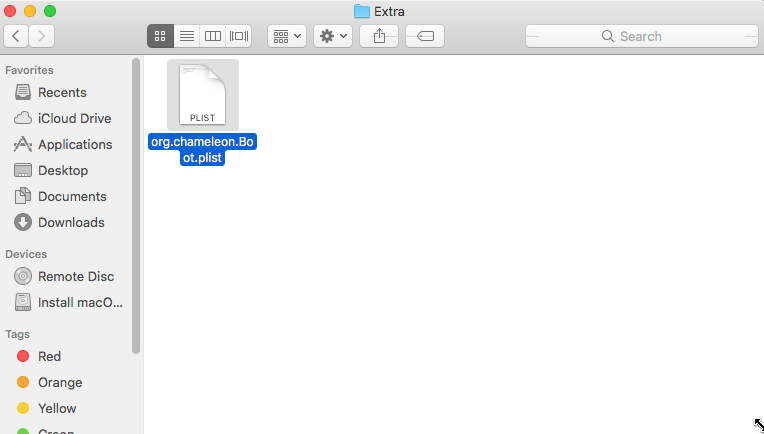
Finally, shutdown fully using the “(Apple Icon) -> Shutdown” and start the instance again using:
Now your resolution should be set and you’re good to go.
Remove the ISO image from the start script
Edit the start-mac.sh script and comment out the last 2 -device and -drive lines:
1 2 3 4 5 6 7 8 9 10 11 12 13 14 15 16 17 18 19 20 21 22 23 | #!/bin/shqemu-system-x86_64 \ -enable-kvm \ -boot c \ -m 8192 \ -machine pc-q35-2.4 \ -usb \ -device usb-kbd \ -device usb-tablet \ -device isa-applesmc,osk="ourhardworkbythesewordsguardedpleasedontsteal(c)AppleComputerInc" \ -kernel ./enoch_rev2902_boot \ -smbios type=2 \ -device ich9-intel-hda \ -device hda-duplex \ -device ide-drive,bus=ide.2,drive=MacHDD \ -drive format=raw,id=MacHDD,if=none,file=./osx \ -cpu Penryn,vendor=GenuineIntel \ -smp 4,cores=2 \ -netdev user,id=eno1 -device e1000-82545em,netdev=eno1,id=vnet0 \ #-device ide-drive,bus=ide.0,drive=MacDVD \ #-drive id=MacDVD,if=none,snapshot=on,file=./macOS_High_Sierra_10_13_1_Official.iso \ -monitor stdio \ |
This will remove the macOS Installer selection from the boot BIOS defaulting the selected item to the “New” drive. Next time you boot, just hit enter and you’re good to go.


0 Comments